Prevailing with PowerPoint Presenter View
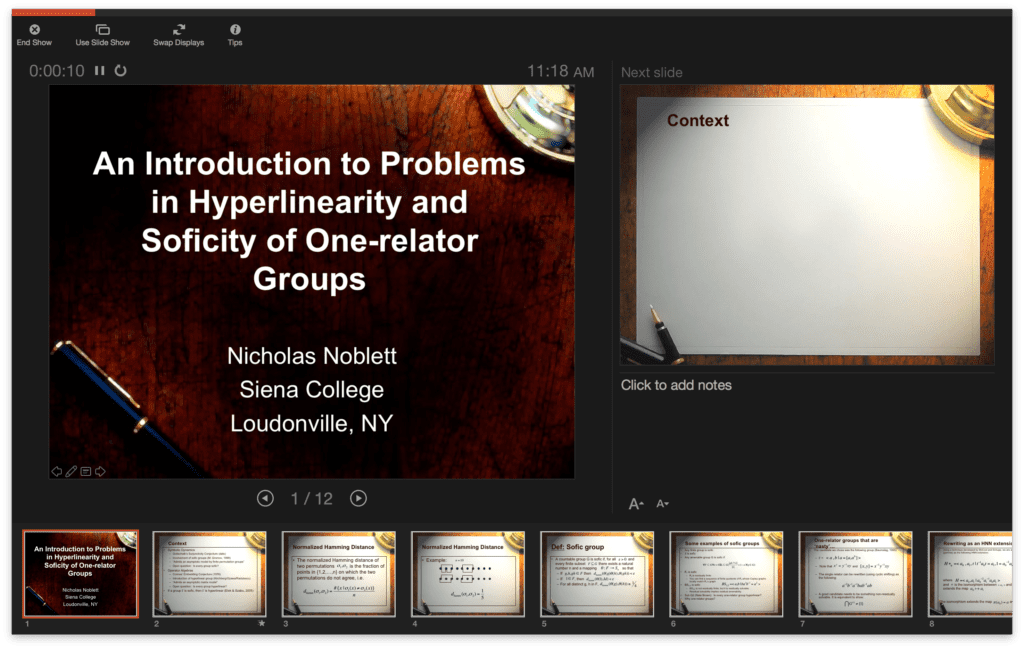 With the release of Office 2016 for Mac, OS X users can finally get a modernized version of the Office Apps we’ve come to
With the release of Office 2016 for Mac, OS X users can finally get a modernized version of the Office Apps we’ve come to love need.
With that comes new quirks, new features, and new menus. I’d like to sort one out that I think is common for PowerPoint 2016 users: dealing with Presenter View.
THE PROBLEM
Presenter View allows a user to get a preview of their next slide on their private screen, while showing a full-screen display to their audience. It also gives useful tools like a timer for keeping track of how long you are spending on your presentation.
A common problem with Presenter View is that you will see your “presenter” screen on the large projector or display that is meant for the audience, and see the slideshow-only view on your Mac or PC. In reality, you want these displays to be swapped so that your audience cannot see your private notes. Or maybe this is happening by default and you don’t use Presenter View at all.
REVIEWING DISPLAY SETTINGS
As a long time Mac user, my first instinct is to go to my Display settings.
Going to > System Preferences > Displays will let me check out my arrangement:
If I choose to mirror my displays (A simple Command-F1 shortcut also does the trick), you would think that the Presenter Mode problem goes away and would turn off automatically: if both screens are mirrored, it would just show the standalone presentation! We are not that lucky.
Presenter view will still appear if displays are mirrored — the problem persists! Even if we drag the white Menu Bar in this Arrangement tab, it will not solve the issue.
THE SOLUTION
Here are a few tricks to put you back in control of your PowerPoint presentation:
In PowerPoint 2016, go to PowerPoint > Preferences…
Under Slide Show, there is a check box that says “Always start in Presenter View with 2 Displays.” Uncheck this if you do not want Presenter View to be the default.
Next, in your presentation, click on the Slide Show tab. Click on the Presenter View button to turn it on for this presentation. In the Presenter window you will see a series of buttons toward the top. Click “Swap Displays” and this will switch your presenter view to the opposite display!
If you click “Use Slide Show” in the Presenter view, it will switch to dual screens of the full presentation
In addition to PowerPoint, there are also some other great presenter options for Mac users. I’ve always been a fan of Keynote, part of Apple’s iWork suite & available on the Mac App Store. It comes free with the purchase of a new Mac and may already be in your Applications folder. Another great alternative that is web-based is Prezi: it offers a unique zoom-in/zoom-out presentation style that will have your clients & coworkers buzzing about your topic all day. You can find more information about Prezi on their web site, https://www.prezi.com.

“Presenter View allows a user to get a preview of their next slide on their private screen, while showing a full-screen display to their audience. It also gives useful tools like a timer for keeping track of how long you are spending on your presentation.”
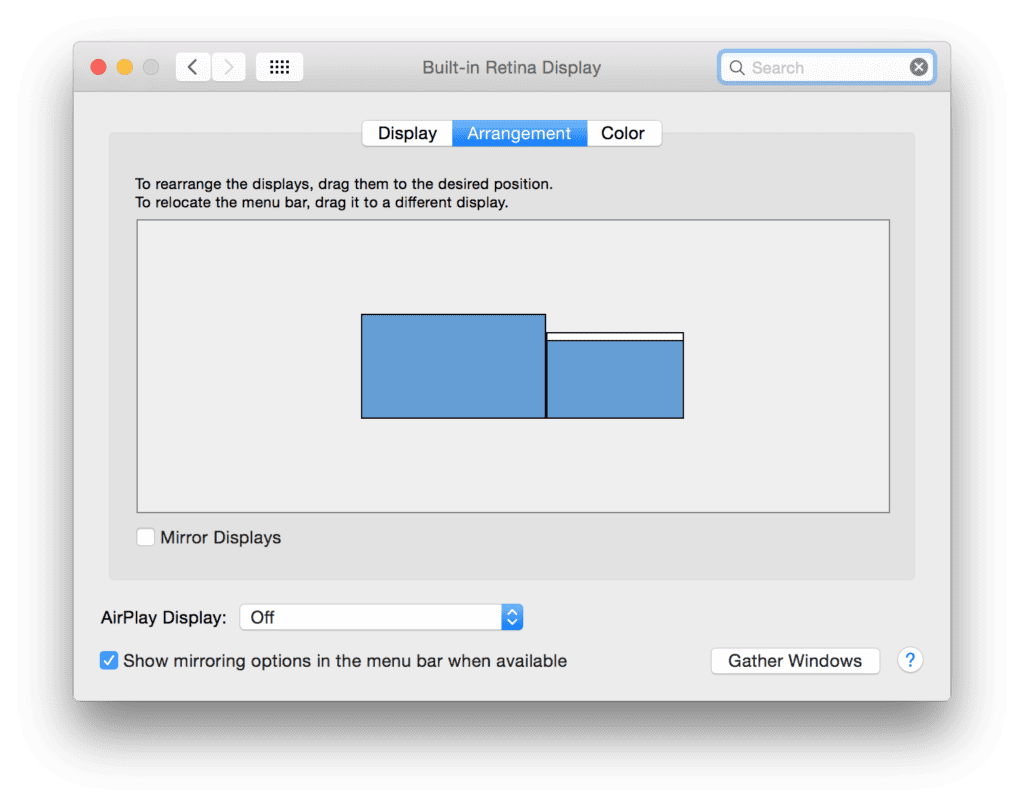
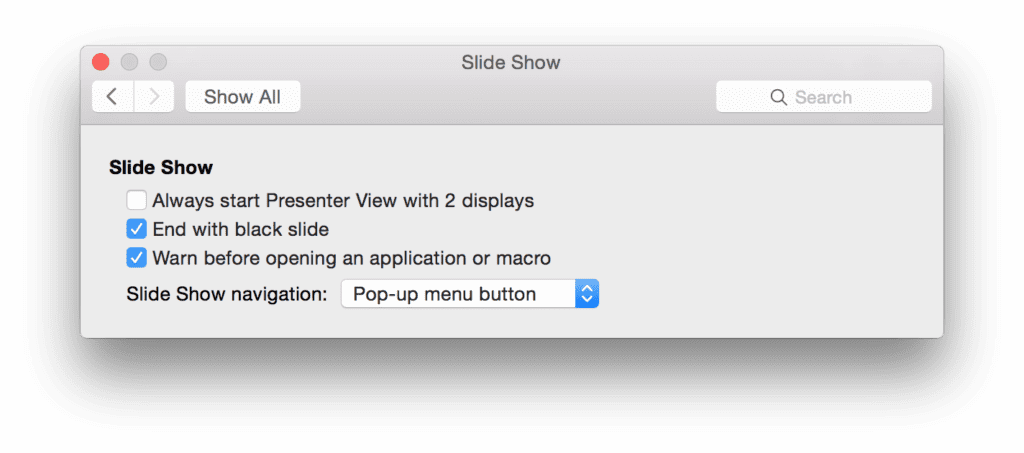
Comments are closed.